13. MEMBUAT ANIMASI
Untuk membuat animasi text, obyek gambar dan slide kita harus memilih jendela animasi seperti yang terlihat pada gambar di bawah ini
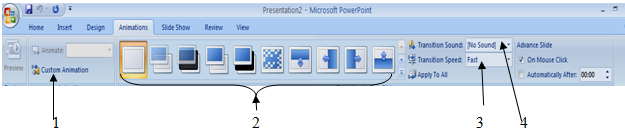
Untuk membuat animasi perpindahan antar slide, silahkan pilih slide yang akan kita animasikan kemudian pilih jenis animasinya seperti yang terlihat pada gambar di bawah ini:
Memilih Slide yang ingin di beri animasi transition
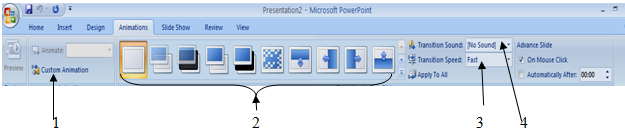
Untuk membuat animasi perpindahan antar slide, silahkan pilih slide yang akan kita animasikan kemudian pilih jenis animasinya seperti yang terlihat pada gambar di bawah ini:
Memilih Slide yang ingin di beri animasi transition
Kemudian pilih jenis animasinya seperti pada gambar di bawah ini
Setelah slide ada animasinya maka slide terlihat seperti gambar di bawah ini:
Sedangkan untuk membuat animasi text ataupun obyek gambar maka seleksi text / gambar seperti gambar di bawah ini :
Hyperlink dalam powerpoint merupakan fasilitas yang menghubungkan antara text ataupun gambar ke slide. Langkah langkah membuat hyperlink sebagai berikut:






